
- Quicktime screen recording for mac how to#
- Quicktime screen recording for mac install#
- Quicktime screen recording for mac update#
On the QuickTime screen, hit on Options and change it from "None" to "MacBook Air Microphone" (or Built-in Microphone). In such a case, users have to manually select Mac's microphone to record their voice in QuickTime.įollow to below steps to check and modify the QuickTime audio settings. The built-in microphone of your Mac may not be selected as the default audio input device of QuickTime. If it's not present, hit on the bottom-left corner, enter your password, and add QuickTime to the list.įinally, restart your Mac and try to record again. Make sure QuickTime is displayed in the right window. Select the Microphone option and the system will show all the apps that have permission to use your microphone. Hit on the Apple logo at the top-left tab and navigate to System Preferences > Security & Privacy > Privacy. If you're facing QuickTime screen recording no audio error, confirm if the app has permission to use Mac's microphone. Sometimes, Mac bars QuickTime from using the microphone. Then, exit the app and relaunch it and confirm if the issue is fixed or not. Here, open the Audio tab, find the Safe mode (waveOut only), and tick in the box in front of it. Now, select the Preferences option to enter the Preferences window. Launch QuickTime Player on your Mac and hit the Edit option on the top bar. Here's how you set the preferences to fix QuickTime not recording audio issues: Many users have claimed that adjusting the Preferences Settings of the QuickTime app can fix the sound issue. Then, restart your computer and try recording audio again to check if the issue persists.
Quicktime screen recording for mac install#
If any updates are available, install them right away.
Quicktime screen recording for mac update#
Launch QuickTime on your Mac and navigate to QuickTime Player › Update Existing Software.
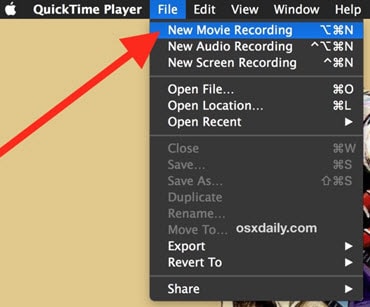
Similarly, many a time, a minor bug interrupts the normal working of QuickTime and the easiest way to get rid of it is by installing the latest updates, if available. Apple regularly provides updates for all its products/services to let users automatically troubleshoot minor issues like QuickTime audio recording not working. Update QuickTimeįirst things first, start by updating the QuickTime app on your Mac. Implement the below methods and at least one of them will get the job done for you. We have compiled the tested-and-tried methods to help you troubleshoot the QuickTime not recording audio error – no matter the reason why you're facing it in the first place.
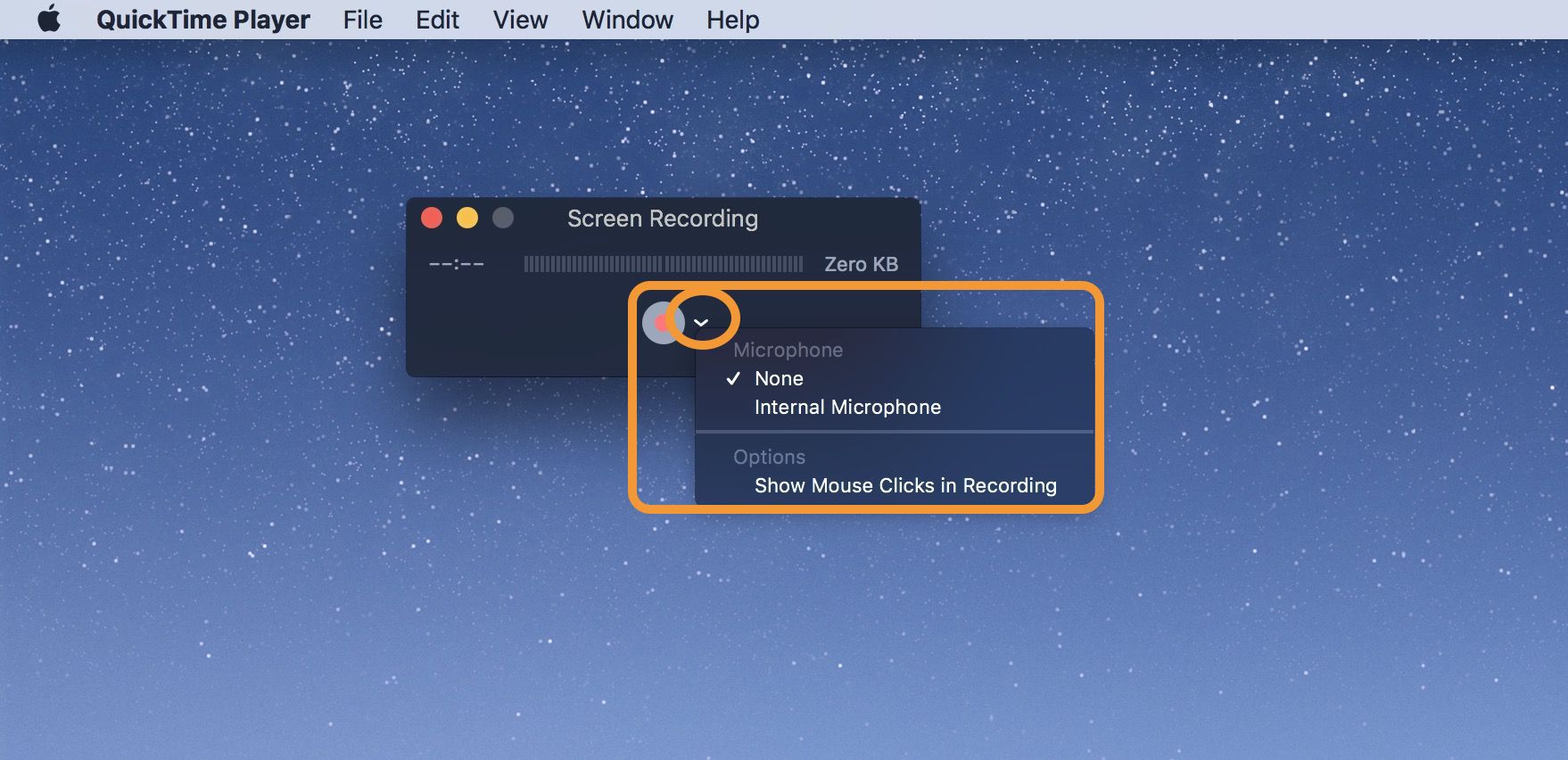
Quicktime screen recording for mac how to#
How to Fix QuickTime Not Recording Audio? Note that more than one of the above reasons could be at play for causing QuickTime audio error.
:no_upscale()/cdn.vox-cdn.com/uploads/chorus_asset/file/19898736/Screen_Shot_2020_04_14_at_4.03.23_PM.png)
The built-in microphone is not selected as the default audio input device in QuickTime settings. Mac has restricted QuickTime player from using the system's microphone. You're using an older or outdated version of QuickTime which is causing the compatibility issues with Mac and thus, cannot record voice. It is difficult to pinpoint the reasons why QuickTime screen recording no audio but experts believe any of the below issues could be the culprit:Ī temporary glitch in your Mac or QuickTime player that hinders QuickTime to record your voice. Part 3: Best QuickTime Alternative to Record Screen with Audio - iMyFone Filme Part 2: How to Fix QuickTime Not Recording Audio? Part 1: Why QuickTime Not Recording Audio?


 0 kommentar(er)
0 kommentar(er)
